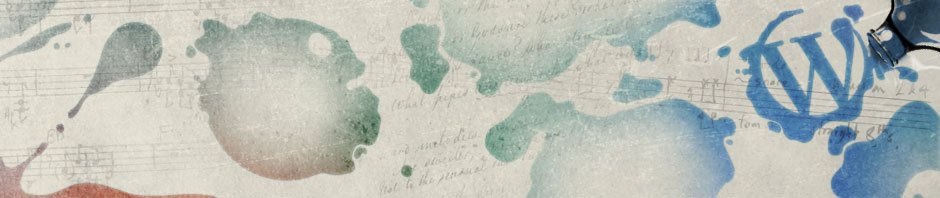Categories
Recent Comments
-
Recent Posts
*How to upload/embed video using PodPress
- Go to your dashboard/backend
- From the lefthand menu choose “Media: Add New”
- Upload your Podcast to the Media Library (name it something descriptive/appropriate)
- Copy the file’s URL (that is generated)
- Select your file and choose “Save all changes” (NOT “insert into post”)
- Close out media box
- “Add New” post
- Title & “categorize” post appropriately
- I encourage you to add some text to your post as well instead of simply posting the video and letting it stand for itself. It would be helpful for you to contextualize it: what is your audience viewing? What is its purpose? Why is it important? (etc.)
- Scroll down to the very bottom of the screen and click “Add Media” button (under the “Podcasting” section)
- Paste your file’s URL in the Location box
- Auto Detect both Size and Location
- For a PhotoBooth video, set the dimensions to 640 X 480
- Preview and publish!!
- If you don’t want the default “MHC” preview image, you can select your own preview image that will appear (to do this, just upload a still image to the site’s Media Library and then paste that URL into the “preview image URL” box)
*a word about using “time machine” to back up your macbook pros …
just want to remind everyone that if you have not backed up your macbook already, you really should (take it from me … i lost all of my data when my new macbook unexpectedly crashed! backing up protects you in the case of a computer failure and also if your laptop gets lost/stolen). you can back-up on your mac easily by using “time machine.”
you need to purchase an external hard drive (look for a portable external hard drive). then you should plug it into your laptop and initiate “time machine” (you can do this by clicking on the round-arrow-clock-like symbol to the left of the wireless icon on the top menubar (not such a great description, i know!) or simply by opening “time machine” in your applications. then it should guide you through the steps (it will probably have to re-format your external hard drive, so make sure you haven’t saved anything on there first).
the first back-up will take a long time (many hours!) because it copies everything on your machine. but after that it only takes a moment or two, because it only saves the changes that have been made since your last back-up. you can back up as frequently as you want simply by plugging in your external hard drive to your laptop.
let your campus ITF know if you have any problems with this (i’m sure he/she would be happy to go through this process with you during office hours) … and please do back up so that you can keep all of your work, photos, music, videos (etc.) for as long as you want!
*don’t forget to update your ePortfolio account …
you’ve made it onto our tech day blog … woohoo! don’t forget to do a little house-keeping to make sure you’re all set up here:
1) click on your name (to the right of “Howdy”) in the upper-right corner of the screen. make sure that you select your full name (ex: “Jill Belli”) from the drop-down menu next to “display name publicly as” (you want your posts to be signed with your full name, not your username)
2) in the same screen, also change your password to protect the privacy of your account. make sure to jot down your username and password somewhere so you can log into your ePorfolio account in the future (you will be using this throughout your years at macaulay).
3) add an image of yourself (preferable a head-shot) so that we get to know one another more quickly. to do this, go “my account” (top left of screen, in the grey menu bar) and choose “profile” and then “change avatar.” you can then upload/crop a picture that will travel around with you on site.
*uploading videos to YouTube & embedding them in your blog posts
just a heads-up about uploading your video creations to YouTube and then putting them on the blog by embedding them in posts. you won’t be doing this until after you’ve finished the editing process, but here is some info. about the process you will encounter when you get to that point:
[getting the video up on YouTube]
to upload video content to YouTube, you will have to sign in with either a YouTube or Google account. there is an “upload” button at the top right of the YouTube homepage (you can sign in from there too, or create an account). if you sign in with a Google account, you will then be instructed to created a YouTube account (or link your existing YouTube account – if you already have one – to your Google account). then, once signed in, you can upload video by clicking “upload” and searching for files on you computer.
[getting the YouTube video onto the blog]
once the video is uploaded to YouTube, you will need to simply copy/paste the URL into the post. it’s as simple as that! the video will then play directly in the post and will hardly take up any server space on the blog.
*adding personal “introductions” to your project post
in order to start exploring the site and getting comfortable with posting/adding media, please make sure that in your group “tutorial” post each group member shares a bit about him/herself. what is your home campus? what are your interests, hobbies, desires? insert a photo of yourself (you can either pull a photo from the web if you have one up there, or take one with photoshop right now!).
here’s a quick tutorial about how to do add images:
1. when you decide you want to add an image, click on the square button next to “add media” at the top (if you scroll over it you will see that this is the “add an image” button). remember that your image will show up within the post wherever your cursor is when you click “add image.” so if you want to insert the image in the middle of text, make sure to put it there.
2. click on “select files” (next to “choose files to upload”). if you are choosing a file from your computer, you can then browse for it (the same you would if you were uploading an attachment to an e-mail).
3. once you find the image you want, click “select.”
4. you can then re-title the image if you would like (to make it easier to manage/find later on) – if you wish, you can also add a “description” and “caption”
5. at the bottom of the screen you can change the “alignment” and “size” of the image.
6. don’t forget to click “insert into post” before clicking “save changes” at the bottom. if you don’t click “insert into post,” it won’t show up in your post when you publish it.
7. you can always click “preview” before you click “publish” to see what the post will like like after the images are added.
remember, if you don’t like something, even after it is published, you can go back and change it (just click “edit” and work away). that’s the nice thing about blogs … you can keep revising
*commenting on blog posts
one of the great things about the blog is its interactive nature … people post, others read and make comments, and then conversation happens! please read through everyone’s introductory/tutorial posts and drop comments if you feel so inspired (you can comment in reply to another comment also). to do this, simply type in a short comment in the “leave a reply” box at the bottom of the post.
please read through everyone’s introductory/tutorial posts and drop comments if you feel so inspired (you can comment in reply to another comment also). to do this, simply type in a short comment in the “leave a reply” box at the bottom of the post.
please note that you can respond either to the original post or a specific commenter!
*categorizing blog posts
just a friendly reminder to “categorize” your posts so that it will be easier to navigate our site later on. to do this, after you finish typing your post up, choose the appropriate “category” from the right side of the screen. for example, after you type up your “introduction” blog, you should make sure to check off “introductions.” otherwise the post will simply show up as “uncategorized” (we don’t want that!).
after you finish typing your post up, choose the appropriate “category” from the right side of the screen. for example, after you type up your “introduction” blog, you should make sure to check off “introductions.” otherwise the post will simply show up as “uncategorized” (we don’t want that!).
*how to make a post
hi there!
if you’re unsure how to get started posting, here’s a quick overview:
in order to make a post, simply click on “my sites” on the grey menubar at the top of the screen, choose our tech day blog, and then go to “new post.” you can also go to your dashboard from the same dropdown menu, and this will take you to the “back end” (the control panel) of the site. from there, you can post or do a number of other things.
don’t forget to “categorize” your blog before submitting it, and then to “publish” your blog (if you only click “save” or “preview” it won’t be public). happy blogging ![]()